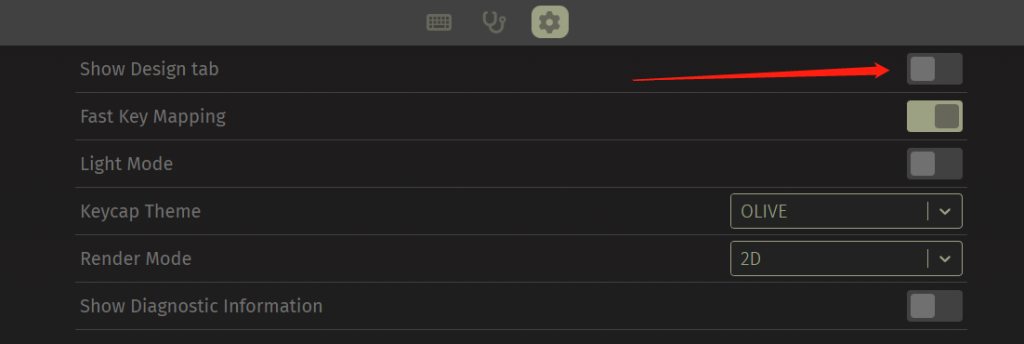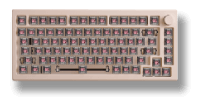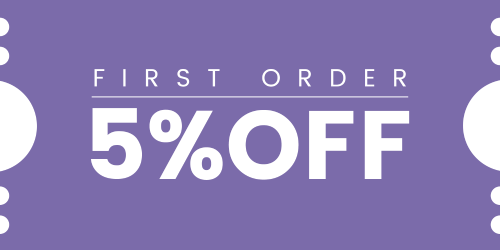How Can We Help?
How to connect my VIA/QMK keyboard to VIA?
Please note this article is only applicable for models that support QMK/VIA. You should refer to the product detail page for more information.
If you are unable to connect your keyboard to VIA, please follow these steps to troubleshoot the issue:
- Install the latest VIA version: Visit the VIA releases page at this link: VIA releases and download the latest VIA software. Install it on your computer, ensuring you have the most up-to-date version. Or you could use the web VIA link: https://usevia.app/.
- Reconnect the keyboard power cable: Disconnect and reconnect the power cable of your keyboard. This step helps to ensure a fresh connection between the keyboard and your computer.
- Load the JSON file: On the Design page of VIA, you might need to load a JSON file to configure your keyboard properly. You can download the JSON file from this link: https://en.akkogear.com/download/. Once downloaded, locate the load button on the Design tab and click it to load the JSON file. Note: If you can’t find the load button, make sure you have opened the Design tab in the VIA software.
- Reconnect the keyboard power cable (again): Disconnect and reconnect the power cable of your keyboard once more. This step ensures that the keyboard is properly recognized by the VIA software.
- Customize the keymap: Click on the “CONFIGURE” section in VIA to access keymap customization. Use this section to modify and configure the keymap according to your preferences.
If you continue to experience difficulties connecting your keyboard to VIA or encounter any other issues, it is advisable to seek further assistance from the VIA community or consult the manufacturer of your keyboard. They can provide specific guidance tailored to your keyboard model.